Using text & Fonts
Adding text
It’s also about the witty words! Add text on your design that actually matches your message. Adding text to your designs is very simple.
- Click on the main toolbar located on the left side of the editor.
- You will see 4 options: Title, Subtitle, Body, and Text Block.
- Click on one of them and the text will immediately appear in your design.
Change the font
- Select the text element and click on the dropdown menu with the list of available fonts.
- Select your preferred font. You may also change the text size
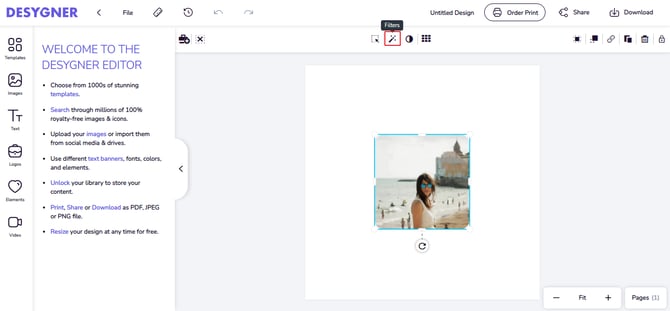
Change the text alignment
- Select the text element and click on the Alignment icon on the options at the top.
- Choose if you'd like your text to be justified, left-aligned, centered, or right-aligned.
Highlight Text
Learn how to highlight text in Desygner:
Formating Text
In Desygner you can change the style of your text however you want. Once you have selected your text element you can change all these options in the bar that will appear at the top of your design.
Set multiple styles in one text box
It is possible to set multiple styles in one text box. Just select the particular text that you would like to change the style within the text box then you can choose the font, size, and color that you want. See the video below how it works:
Edit styling of multiple texts at once
Yes, you read it right! You can select multiple text elements and edit them at once!
To do it, you just have to hold the shift key as you select the text elements that you would like to edit then or you can drag your cursor and make sure that you only drag the same elements (in this case, texts). Once you have the same elements selected, you can make the changes in their styles.
Upload your own fonts
The font file formats that you can upload are TTF, WOFF, WOFF2, SVG, and OTF.
.png?width=670&height=630&name=mceclip1%20(1).png)
